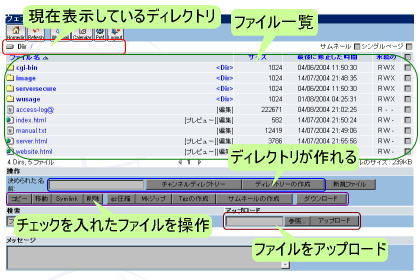
![]() をクリックすると、WebDisk管理画面を表示します。ここでは、ウェブサイトで公開するファイルの操作ができます。
をクリックすると、WebDisk管理画面を表示します。ここでは、ウェブサイトで公開するファイルの操作ができます。
(FTPを利用してファイルを編集するのと同等の機能を提供します)
左上に、現在表示しているWebディレクトリのアドレスが表示され、その下にはディレクトリ内にあるファイルの一覧が表示されます。
最初は『 / 』が表示され、ここにあるファイルは全て『http://(ドメイン名)/』 で公開されます。
例えば、ご利用のドメイン名が hoge.com ならば、このリスト内にある index.html が http://www.hoge.com/ で表示されます。information.html が置いてあればそのファイルは http://www.hoge.com/information.html で見ることができます。
※最初の画面にある access-log cgi-bin serversecure wusage のディレクトリは、システムで特別に使用しているものです。これらを改変や削除などなさった場合、サーバ利用いただけなくなる可能性がありますので、編集や削除などの操作をなさらぬようお願いいたします。
一覧中のディレクトリをクリックすると、そのディレクトリ内のファイルを一覧表示します。元のディレクトリに戻るには![]() をクリックします。
をクリックします。
ファイル名のリンクをクリックすると、そのファイルを表示したりダウンロードできます。ここでHTMLファイルを表示した場合、ファイル内の画像などを読み込むことができませんので、正確な内容を表示したい場合は [プレビュー] をクリックします。
[編集]をクリックすると、ファイルの内容をウェブ上で編集することができます。
(編集できるファイルはテキストファイルに限られます。またEUC以外の文字コードのテキストファイルを指定すると、編集画面上で文字化けして表示されます)
リストのチェックボックスでファイルやディレクトリを選択して、『削除』や『ダウンロード』のボタンをクリックすると、選択したファイルを削除したりダウンロードすることができます。
『決められた名前』のフォームでディレクトリ名を入力し、『ディレクトリーの作成』ボタンをクリックすると、ディレクトリを作成します。
『アップロード』のフォームでファイルを指定して『アップロード』をクリックすると、指定したファイルを現在のディレクトリ内にアップロードします。
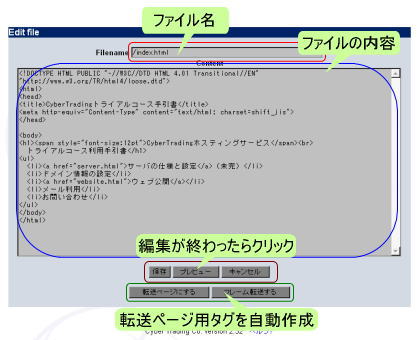 ファイルの編集画面は左のようになります。
ファイルの編集画面は左のようになります。
Filename欄でファイル名を、Content欄でファイルの内容を編集できます。
※ページ全体の文字コードがEUCで表示されるため、指定したファイルの文字コードがEUC以外であった場合は、文字化けして表示されます。
下の『保存』ボタンを押せば編集を終えて保存します。『キャンセル』を押すと、編集結果を破棄します。どちらもウィンドウを閉じます。
『プレビュー』を押すと、編集後のページがどのように表示されるか確認できます。『プレビュー』はHTMLファイルの編集中にのみ表示されます。
『転送ページにする』をクリックすると、URL転送ページ用のHTMLタグを自動生成します。また、
『フレーム転送する』のボタンをクリックすると、フレーム転送用のHTMLタグを自動生成できます。