 『フォルダ』をクリックすると、左のようなフォルダの一覧が表示されます。ここでは、フォルダの管理と中身の閲覧をすることができます。
『フォルダ』をクリックすると、左のようなフォルダの一覧が表示されます。ここでは、フォルダの管理と中身の閲覧をすることができます。
一覧では各フォルダの新着メッセージ数、未読メッセージ数、総メッセージ数とフォルダのサイズが表示されます。フォルダ名をクリックすると、それぞれのフォルダの中身が表示されます。
フォルダには種類があり、それぞれメール、アドレス帳、予定、メモ、仕事のデータ保管用となっています。下に挙げるフォルダは、各フォルダが保存するべきアイテムが作成されたときに、フォルダがなければ自動的に作成されます。
『受信箱』には受信したメールが蓄積されます。
『送信済』にはウェブメールから送信したメールが蓄積されます。
『下書き』にはウェブメールで編集中のメールが保存されます。
『カレンダー』では登録した予定を見ることができます。
『仕事』では登録した仕事情報を確認できます。
『メモ』には保存しておいたメモ書きが蓄積されます。
『ごみ箱』には、破棄されたメール、予定、仕事、メモが蓄積されます。設定によっては、ごみ箱の中のアイテムは定期的に削除されます。
プルダウンリストでフォルダの種類を選択し、フォルダ名を入力して『作成』をクリックすると、フォルダを作成できます。このとき、作成したフォルダの名称に半角スラッシュ『/』を含むと、作成したフォルダはサブフォルダになります。
例えば、『ほげ/ほげほげ』と入力した場合、作成される『ほげ/ほげほげ』フォルダは『ほげ』フォルダのサブフォルダです。このとき、実際に『ほげ』フォルダが存在しない場合、フォルダ一覧に『ほげ』は表示されますが、リンクになりません(フォルダとしての実体が無いからです)。
フォルダ名の変更、およびフォルダの削除は、フォルダ管理ページにて行います。
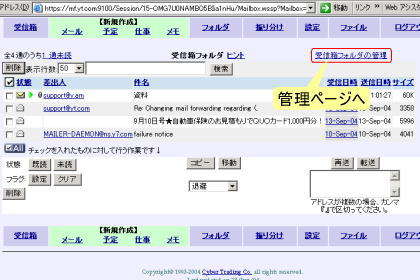
フォルダをクリックしてフォルダの内容を表示すると、そのどこかに『フォルダの管理』というリンクがあります。左図の例は『受信箱』フォルダのものですが、使用するデザインやフォルダの種類によって表示位置が全く異なりますので注意してください。
これをクリックすると、そのフォルダの管理ページへジャンプします。
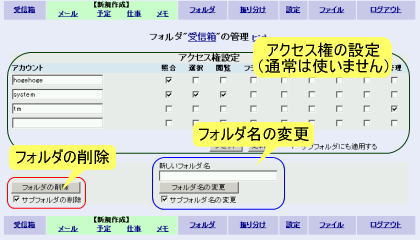
フォルダ管理ページは左のようになります。
(フォルダの種類によって若干の違いがあります)
『フォルダの削除』ボタンをクリックすると、このフォルダを削除します。また、新しいフォルダ名を入力し『フォルダ名の変更』ボタンをクリックすると、フォルダの名前を変更できます。
このとき、ボタンの下のチェックボックスを入れておくと、サブフォルダに対してもここでの変更が影響します。
例えば、『サブフォルダ名の変更』チェックボックスを入れて『ほげ』フォルダの名称を『ふが』に変更すると、『ほげ/ほげほげ』フォルダも自動的に『ふが/ほげほげ』に改名されます。
また、『サブフォルダの削除』チェックボックスを入れて『ほげ』フォルダを削除すると、『ほげ/ほげほげ』や『ほげ/ふがふが』などのフォルダは全て削除されます。
図の上側『アクセス権設定』は、他のアカウントに対して自分のフォルダを公開するために設定します。MFユーザの方でしたら通常、設定する必要はありません。